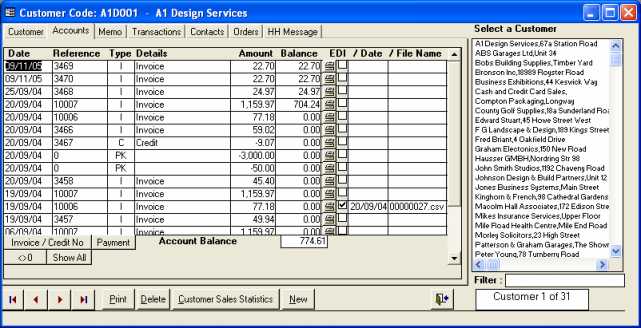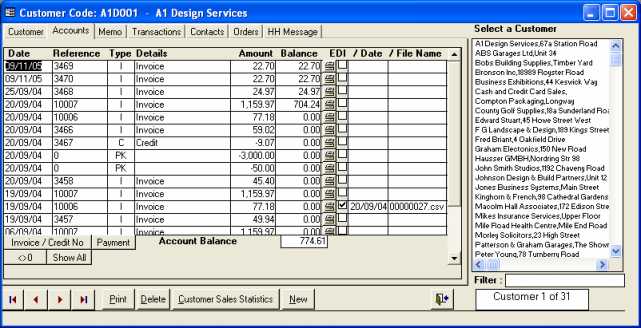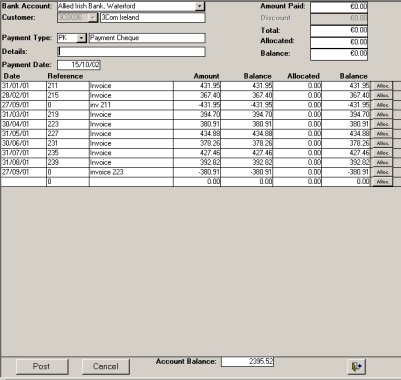Using the Accounts Screen - manual payments
Single payments to credit a customer account can be entered
easily into the system.
In the Customer Maintenance screen, select the
Accounts tab. The account details for the relevant customer
will be displayed as shown.
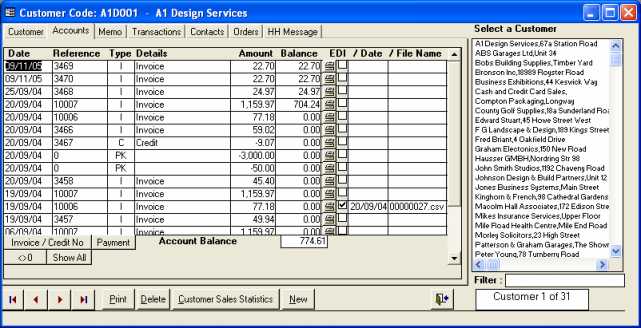
At the bottom left of the account details screen there are five
buttons. (Invoice/Credit No, Payment, <>, Show All
)
- Select the Payment button. The Manual
Payment screen will be similar to the screen below. this screen shows
the details involved when processing a customer payment)
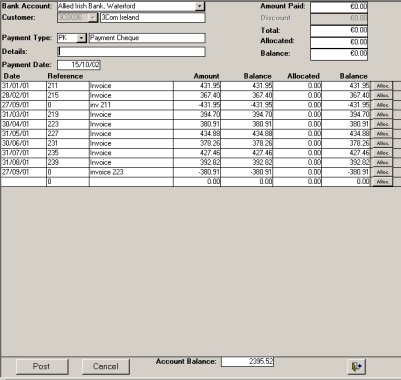
- Select
the appropriate bank account from the Bank Account
field
Use the down arrow key to classify the payment type i.e cash,
cheque, etc.
Enter details of the payment in the Details
field, e.g. invoice number, part-payment, etc.
The Payment Date will automatically populate
with the system date. Overtype if required.
Enter any discount given in the Discount Value field as a
minus figure. This amount will automatically populate in the Balance field. If
this appears in Gary then you have yet to set the account code for discounts.
Set customer preferences for this setting.
Enter the amount of the payment in the Value
field . This amount will automatically
populate into the Balance field.
Click on the  button to
allocate the full value of the invoice, credit or payment. To part pay
enter the required value in Allocated field. The value of the unallocated will
not change until you select a new record.
Click on the Post
button to post the transaction or press the Cancel
button if you wish to end the transaction.
Once the transaction is posted all the transactions involved
e.g. the invoice, discount value, payment value will all have 0s in the balance
field.
button to
allocate the full value of the invoice, credit or payment. To part pay
enter the required value in Allocated field. The value of the unallocated will
not change until you select a new record.
Click on the Post
button to post the transaction or press the Cancel
button if you wish to end the transaction.
Once the transaction is posted all the transactions involved
e.g. the invoice, discount value, payment value will all have 0s in the balance
field.